| 最新公告: |
|
报表填报范例
报表功能操作区下方有一条按钮,包含【不显示零】、【冻结】、【参考上期】、【参考同期】、【高级操作】如下图:
![]()
不显示零:默认系统会勾选此选项,报表数据区中如果有单元格的数据是0,那么就不在报表内显示。
冻结:填报表样较大的报表,可以勾选此选项,用来冻结报表的主宾栏,便于用户查看数据。
参考上期、参考同期:用户勾选的话,在鼠标点击数据区的单元格会将该企业的上期数据和同期数据显示出来,如下图:
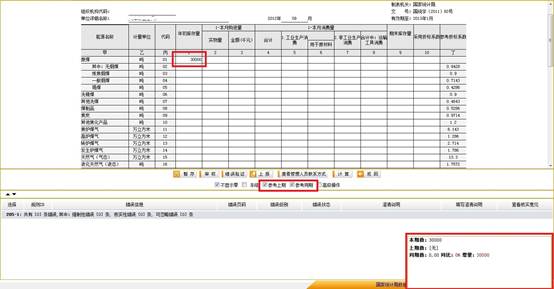
范例 1:填报定长报表
第1步:“录入/修改”数据(用户录入一个数据后按Enter键,光标键自动跳转到下一录入位置)。
第2步:录入完毕后,如果功能按钮区有【计算】按钮,点击【计算】按钮,执行计算,如果没有显示计算按钮,则直接跳至第3步执行。
第3步:点击【暂存】按钮,保存数据(用户应随时保存数据,以防新录入的数据丢失)。
第4步:点击【审核】按钮,执行数据审核。

图1 定长报表表样显示界面
注意:
用户应保证每 30分钟内至少保存过一次数据,否则会导致录入数据丢失。
填表人、联系电话等报表信息,系统将从账号信息中自动获取,其它项目需手动填写。用户第一次登录时需在该功能中填写真实姓名,保存后则在定长报表中填报人一栏显示,其它项目需手动填写。
如果审核后存在错误,则系统显示界面如图2所示:

图2 审核的错误信息显示界面
注意:
用户可点击指标名称,在右下方显示该指标解释,点击非指标处可清除指标解释。
第5步:在错误列表中点击一条错误,系统以红色显示此错误涉及的数据位置,如果数据填写有误,则直接修改;如果数据真实无误,点击此错误右侧对应的【填写】按钮,填写错误情况说明如图3所示:
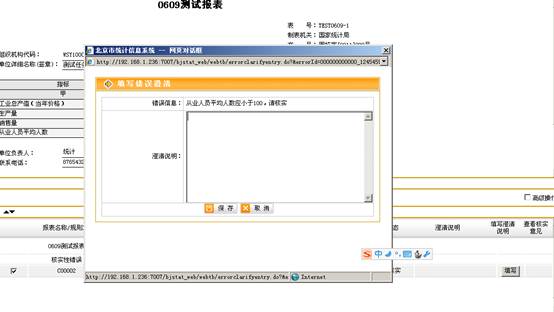
图3 填写澄清说明界面
第6步:输入情况说明(说明文字应不少于6个汉字)。
第7步:输入完毕,点击【保存】按钮。
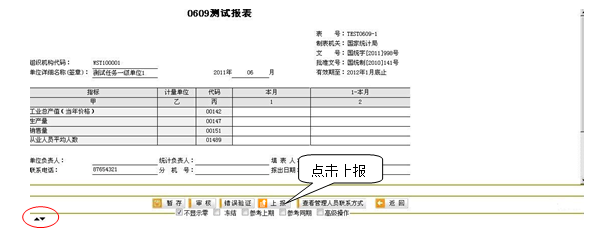
图4 报表表样显示界面
注意:
点击功能操作区域中的“▲”和“▼”操作时,向上的箭头系统展开错误列表;向下的箭头系统收起错误列表。
第8步:全部审核错误处理完毕,点击【提交】按钮,如图2.3.4所示,等待系统提示“提交成功”。
第9步:提交成功后,点击【返回】按钮,返回用户登录的默认显示界面。
范例 2:填报需要在目录中选择内容的报表
如果用户选择的报表是需要从目录中选取内容的报表,则有两种目录选择方法供用户使用:
方法 1:下拉列表方式,如图2.3.5所示:
系统会在下拉列表中列出该指标可选的填报内容,用户选择一个即可。此种方式仅可选择,不可录入。
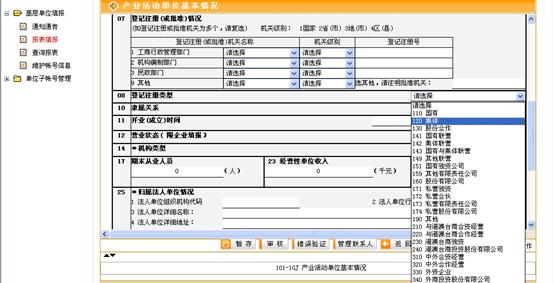
图5下拉列表显示界面
方法 2:直接输入或弹出窗口选择方式,如图6所示:
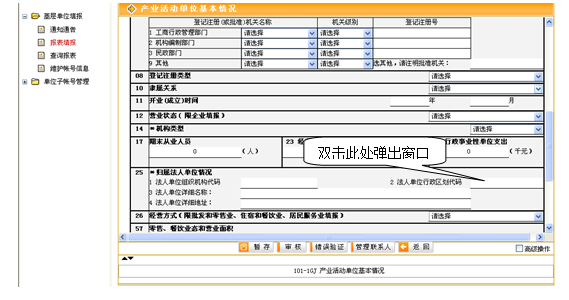
图6 弹出窗口显示界面
在该指标的数据录入区域中双击鼠标左键,系统弹出如图7所示的目录选择窗口:
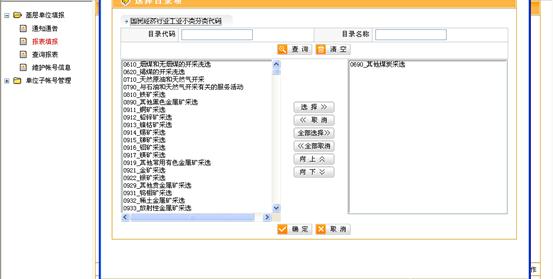
图7 选择目录界面
图2.3.7中,用户点击【清空】按钮,则系统会清除用户输入的查询条件(目录代码和目录名称);如果用户点击【取消】按钮,则系统会关闭目录选择窗口。
注意:
在直接输入或弹出窗口选择方式下,用户也可以在该指标的数据录入区域中直接录入代码,而不使用弹出窗口进行选择。
范例 3:填报不定长报表
如果用户填报为不定长报表(即报表中包含不定长目录),则用户需要从弹出窗口中选取目录进行填报或在报表中直接录入目录代码进行填报。操作有两种方式:
方式一:代码填报方式,如图8所示:
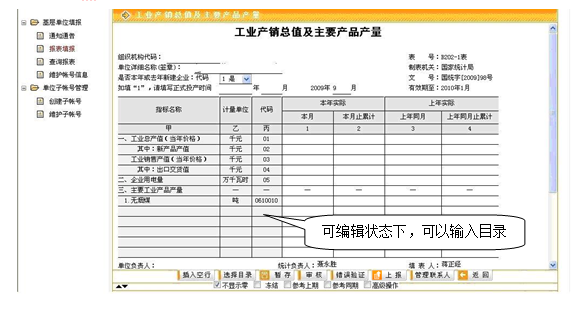
图8 目录的代码填报方式界面
第1步:点击【插入空行】按钮,系统会在光标所在行下,一次性插入5个空行。
第2步:直接输入目录代码和指标数据,或双击鼠标弹出目录窗口选择代码。如图9所示:
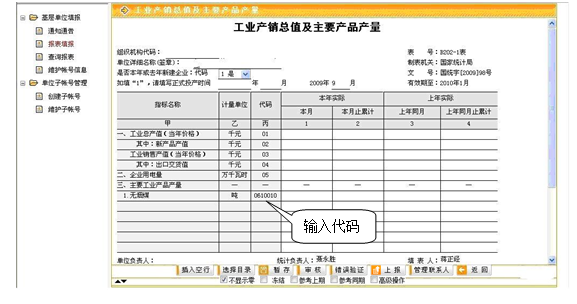
图9 目录代码显示界面
注意:
用户可以直接输入目录代码和指标数据,但如用户输入的目录代码含有非法码,则在数据保存时,系统将不予以保存,并在界面清除非法数据。
技巧:
对于已经录入的目录数据(目录代码和对应的指标数据),如果需要删除,则可以按照以下步骤执行:
① 把光标定位在要删除的目录行上。
② 清除该行上所填的所有内容(包括目录代码和对应的指标数据)。
③ 点击【暂存】按钮。系统更新报表内容,该行数据就被删除了。
方式二:选择目录填报方式,如图10所示:
第1步:点击【选择目录】按钮,会出现一个弹出窗口“选择目录项”窗口。
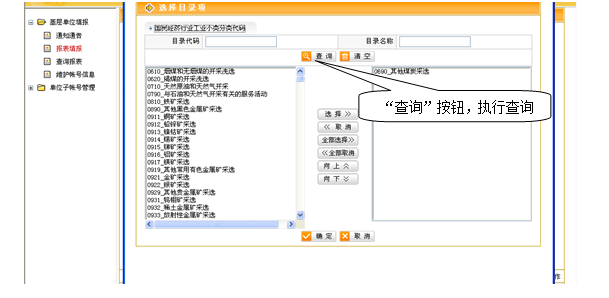
图10 弹出窗口选择目录方式界面
第2步:输入查询条件,点击【查询】按钮,查询结果显示在左侧列表中。
第3步:选择目录,点击【选择】按钮,把选中内容加入右侧列表。
第4步:选择完毕,点击【确定】按钮,把右侧列表中的内容填入报表。
具体操作如图11所示:
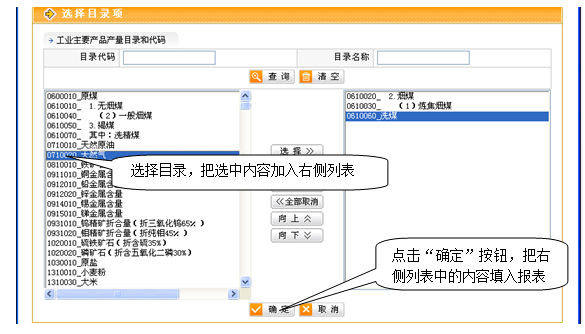
图11 具体目录选择操作界面
注意:
用户可以使用 Shift或 Ctrl键进行多选。在上图所示的目录选择窗口中,用户可以执行的操作还包括:
① 取消:在已选中列表中选择需要取消的内容,点击【取消】按钮,把选定内容移除出已选中列表。
② “全部选择”或“全部取消”:作用与“选择”、“取消”一致,是对全部目录的批量操作。
③ “向上”或“向下”:用于调整已选中列表中各目录项的上下顺序,点击一次,选中目录则向上/向下移动一个位置。
技巧:
对于已经录入的目录数据(目录代码和对应的指标数据),如果需要删除,则可以按照以下步骤执行:
①点击【选择目录】按钮,在弹出的“选择目录项”中,显示如图12所示的目录选择窗口:
第1步:选择需要删除的目录,可以使用shift或ctrl键进行多选。
第2步:点击【取消】按钮,右侧把选中内容加入左侧列表,已选择的目录项被取消。
第3步:取消完毕,点击【确定】按钮,删除目录代码操作结束。
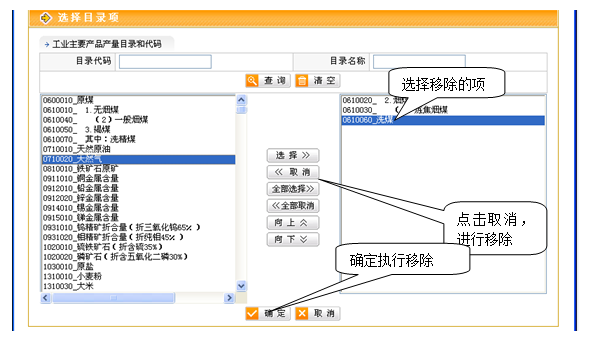
图12 删除目录选择操作界面
② 系统更新报表内容,该行数据就被删除了。数据录入完毕后的业务操作过程与定长表的完全一致,具体业务操作请参见定长表“第2步”(P11)之后各步的操作描述。
范例 4:填报项目报表
如果用户需要进行项目填报,则需要在登录界面的报表列表区域中点击项目名称右侧的【项目填报】按钮,这样即可进入该类项目的项目填报界面,如图2.3.13所示:(填报已有项目的报表从第6步开始)
第1步:如果有新增的项目,点击【新增项目】按钮,如果没有,请跳至(2)填报已有项目的报表。
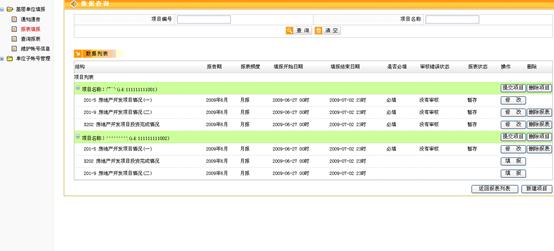
图13 新增项目填报界面
用户点击【新建项目】按钮后,系统显示该类项目所需填报的全部报表中的一张必填报表(一般来说,必填报表都是该类项目的基本信息表)的填报界面,如图14所示:
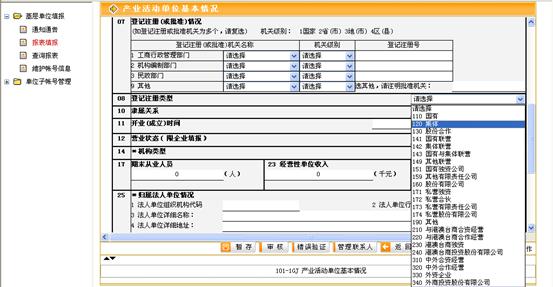
图14 项目填报操作界面
第2步:输入项目代码、项目名称,填写报表内其他必填的内容。
第3步:填写完毕后点击【暂存】按钮。
第4步:点击【审核】按钮。
第5步:此时用户可以继续进行审核操作,或填报新增项目的其他报表,或点击【返回】按钮返回项目列表选择其他项目报表进行填报。
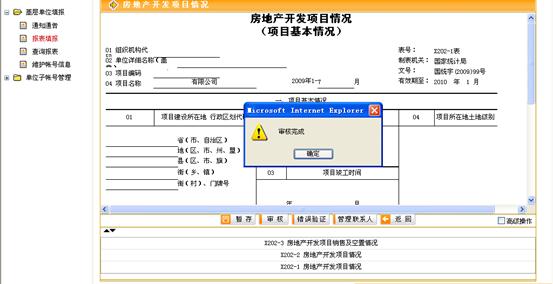
图15 项目填报审核界面
注意:
在填写项目报表时,报表填报方法、过程与填写普通报表时完全一致,请参见“范例 1”的相关描述。此外,在上图方框内,系统会显示该项目应填报的所有报表的列表,用户点击列表中的某一报表,系统就会切换显示该报表的填报界面(例如:在图2.3.15中,点击列表中的“ X202 房地产开发企业项目投资完成情况”,则系统就会显示 X202表的填报界面,这样用户就可以继续填报 X202表了。)。
第6步:选择需要填报的项目报表,进行已有项目报表的填报,如图16所示。
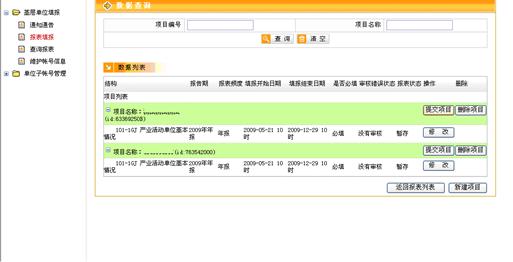
图16 已有项目报表填报列表界面
第7步:填写数据。
第8步:填写完毕,点击【暂存】按钮,保存数据。
第9步:点击【审核】按钮,根据审核结果处理审核错误。
第10步:在列表中点击另一张需要填报的列表,进行数据填报(重复第7~9步的过程)。
第11步:点击【返回】按钮,如图17所示。
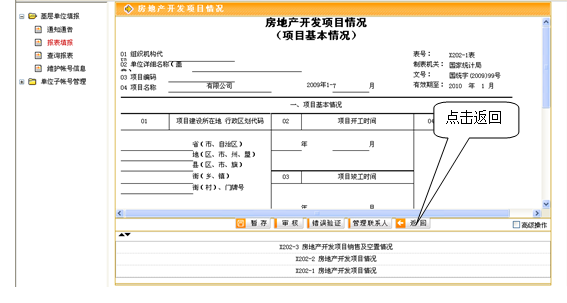
图17 已有项目报表填报列表界面
第12步:一个项目下的所有报表都填报完且对报表中的错误都处理完后,就可以点击此项目对应的【提交项目】按钮,如图18所示。
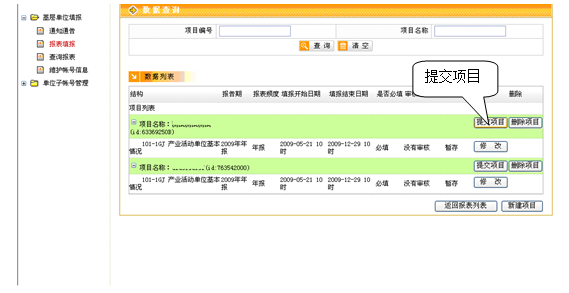
图18 提交项目操作界面
注意:
在本系统中,项目报表的提交必须以项目为单位(即一个项目下的所有报表必须一起提交),因此对项目报表的提交功能显示在列表中每个项目的右侧。用户点击某个项目的【提交项目】按钮,系统会对该项目所涉及的所有项目报表进行数据审核,如果满足提交条件(与普通报表的提交条件相同),则可成功提交,反之则提示错误信息,告知用户在处理完报表中的审核错误后再提交,此时用户需要打开该项目下的报表,对错误进行处理后,返回项目列表界面再次执行提交项目的操作。
范例 5:打印报表
系统提供的打印和导出功能包括:【错误列表】和【报表】的打印和导出。为方便用户报送,除Excel格式导出打印外系统还提供PDF格式导出打印报表。其中Excel格式文件内容可修改;PDF格式文件内容不可修改,带防伪水印,用于打印正式留存的报表。PDF格式的文件需使用相应的工具Adobe PDF Reader进行查看以及执行打印动作。打印报表步骤如下:
① 情况一:
报表尚未提交时打印报表流程如图19所示,在报表填报界面中:
第1步:勾选功能操作按钮区域的【高级操作】选项框。
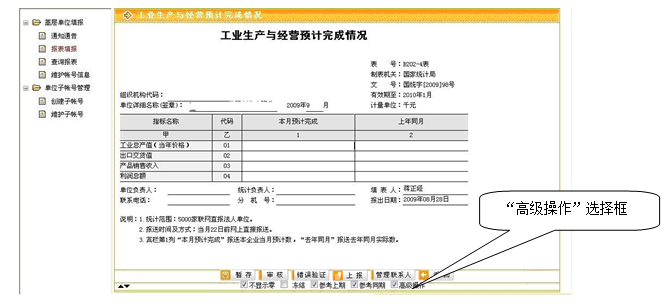
图19 报表填报界面
系统显示【高级操作】功能的隐藏操作按钮区域,如图20所示:
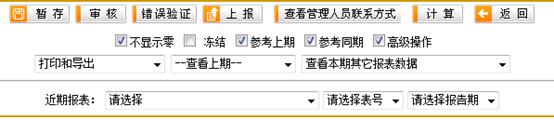
图20高级操作界面
第2步:点击【打印和导出】下拉列表,如图21所示。

图21 打印和导出界面
第3步:选择【PDF格式导出打印报表】项,系统会生成当前报表的 PDF文件,然后显示文件下载对话框,提示用户打开文件或把文件保存到本地机上。
第 4步,用户选择【打开】按钮,系统使用 Adobe PDF Reader打开此 PDF文件。
第 5步,在 Adobe PDF Reader中执行打印操作即可。
② 情况二:
报表已提交后需要打印报表如果报表已经提交,则可在直接打开报表填报界面,在表样下方的功能按钮中选择【打印和导出】下拉列表,如图22所示:
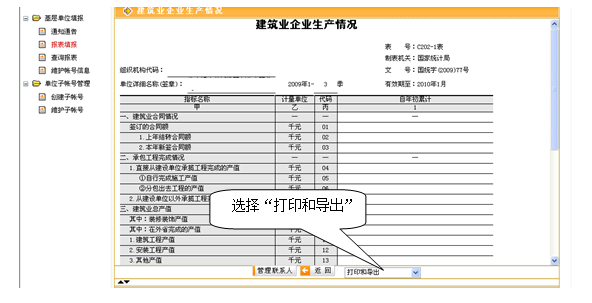
图22 已提交报表的打印和导出界面
在该下拉列表中点击选择【PDF格式导出打印报表】项,系统会生成当前报表的 PDF文件,然后显示文件下载对话框,用户按提示打开文件(系统即可使用 Adobe PDF Reader打开此 PDF文件),在 Adobe PDF Reader中执行打印操作。
范例 6:Excel复制单元格填报
系统提供将Excel中单元格内的数据复制并粘贴至填报页面报表单元格中的功能:
第一步:确定报表表样中单元格的分布,如图2.3.23红圈范围内所示为2行4列共8个单元格需要填入数据
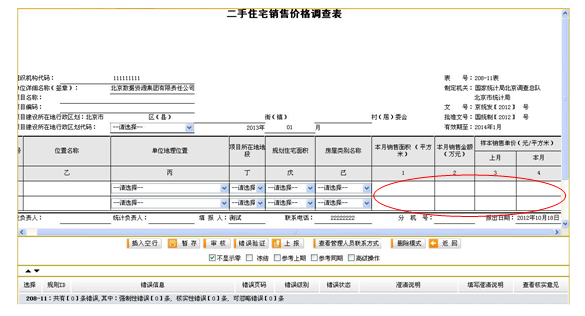
图23报表填报界面
第二步:打开Excel,在同样2行4列共8个单元格内输入需要填写的数据,此处以“1”为所需填写的数据示例,如图24
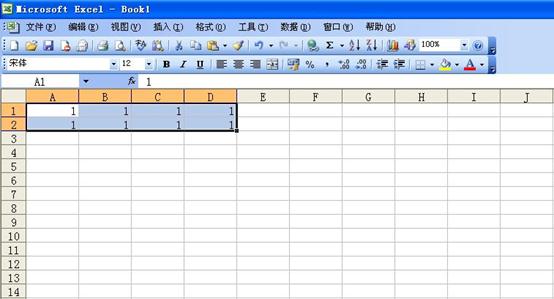
图24 Office Excel界面
第三步:选定Excel中的2行4列共8个单元格进行复制,进入报表填报界面,点击所要录入数据区域左上角的单元格(图中红圈标示的单元格),进行粘贴操作即可,如图25
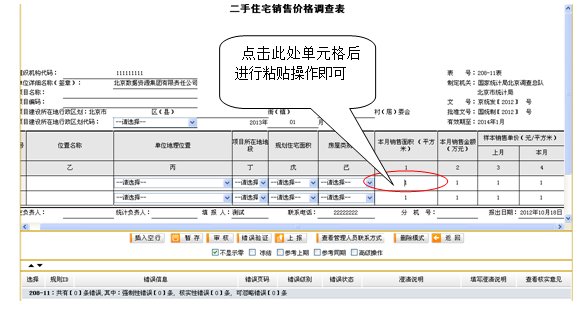
图25报表填报界面

 京公网安备 11040102700142号
京公网安备 11040102700142号